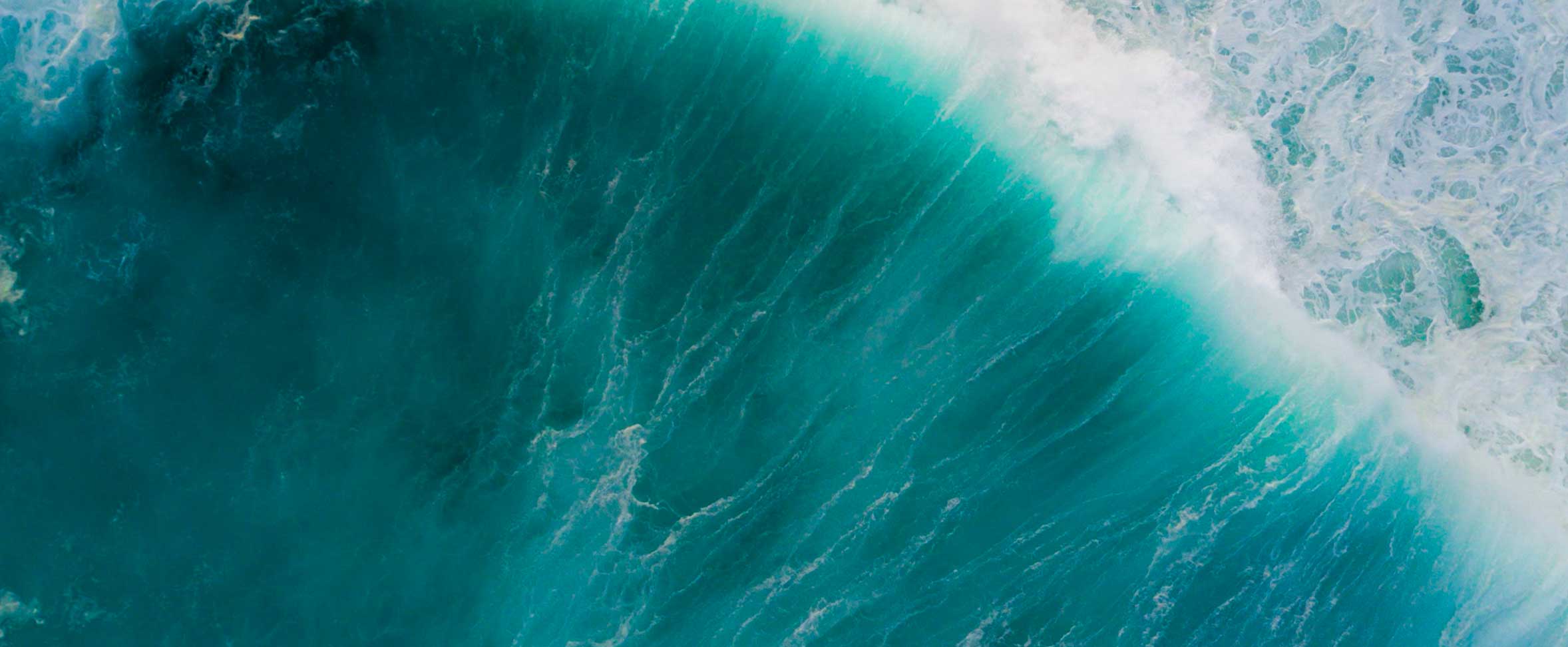Aperçu
L'écran tactile couleur de 10,25 po est disponible sur les modèles Sea-Doo suivants :
- Switch Cruise Limited (2024)
L'Applet Switcher est une fonctionnalité qui vous permet de basculer facilement entre les applications sur l'écran à l'aide du bouton dédié sur le module de contrôle du guidon. Vous pouvez gérer les applications disponibles et leur ordre de changement dans : Paramètres > Applet Switcher Manager.
La fonction Ride Settings permet de facilement modifier certains paramètres du véhicule pendant la conduite à l'aide du bouton dédié sur le module de contrôle du guidon. Les paramètres de conduite pouvant être modifiés sont :
- Modes de moteur
- Niveaux de VTS
- Volume de l'audio
- Intensité et couleur de la lumière ambiante
Vous pouvez gérer les paramètres de conduite et leur ordre de modification dans : Paramètres > Ride Settings Manager.
Non, seule la navigation avec l'application BRP GO! peut être utilisée sur l'écran.
Non, l'écran est seulement disponible sur certains modèles Sea-Doo 2024.
Navigation de l'interface
Vous pouvez afficher la jauge dans deux formats différents :
- Mode plein écran : la jauge s'affiche en plein écran
- Mode écran divisé : la jauge s'affiche sur le tiers gauche de l'écran avec une application sur la droite
Pour modifier le format d'affichage de la jauge, vous pouvez :
- Balayer le séparateur avec votre doigt
- Accéder au Menu des applications (appuyez sur l'icône en bas à droite de l'écran dans la barre d'état)
- Utiliser le bouton Applet Switcher (sur le module de contrôle) pour changer d'application
Oui. Une option pour verrouiller l'écran tactile est disponible dans les Préférences rapides (appuyez sur l'icône Préférences rapides dans la barre d'état). Une fois le mode de verrouillage activé, une icône de verrouillage apparaîtra à l'écran. Pour le déverrouiller, appuyez longuement sur l'écran avec votre doigt.
Oui. Pour assurer une conduite sécuritaire, certaines fonctionnalités sont bloquées lorsque le véhicule est en mouvement. Il n'est donc pas possible d'effectuer les actions suivantes pendant la conduite :
- Utiliser l'écran tactile
- Accédez aux Préférences, aux Paramètres du véhicule, aux Préférences rapides et au Menu de des applications
Pour ajouter, changer ou enlever la jauge supplémentaire au milieu de l'écran en mode plein écran, vous devez appuyer longuement (2 secondes) au centre de l'écran (entre les jauges de vitesse et de RPM).
Vous pouvez afficher la profondeur de l'eau ou la tension de la batterie comme jauge supplémentaire.
1- Allez dans le menu des applications
2- Allez dans "Véhicule"
3- Dans le menu vertical, sélectionnez "iDF"
4- Appuyez sur "COMMENCER LE PROCESSUS"
5- Des indications s'afficheront à l'écran pour la suite du processus
Connectivité
Sur l'écran de votre véhicule :
1- Allez dans le Menu des applications
2- Allez dans "Préférences"
3- Sélectionnez "Bluetooth"
4- Sélectionnez "Téléphone"
5- Sélectionnez "Ajouter de nouveaux appareils". L'écran recherchera alors votre appareil.
Sur votre téléphone :
6- Accédez aux paramètres Bluetooth de votre téléphone
7- Assurez-vous que le Bluetooth est activé
8- Sélectionnez le nom Bluetooth de l'écran de votre véhicule dans la liste des appareils disponibles. Le nom sera BRP_les 4 derniers chiffres du numéro VIN de votre Sea-Doo.
9- Un numéro de confirmation apparaîtra à l'écran et sur le téléphone. Assurez-vous que les chiffres correspondent. Ensuite, appuyez sur « Jumeler » sur votre téléphone.
*Veuillez noter que :
- Le processus de jumelage ne peut être effectué que lorsque le véhicule est à l'arrêt.
- Le processus de jumelage ne se produit qu'une seule fois, car l'écran reconnaîtra et connectera automatiquement votre téléphone les fois suivantes.
Sur l'écran de votre véhicule :
1- Allez dans le Menu des applications
2- Allez dans "Préférences"
3- Sélectionnez " Wi-Fi "
4- Sélectionnez "Ajouter un nouveau réseau"
5- Sélectionnez le réseau auquel vous souhaitez vous connecter dans la liste qui apparaît à l'écran et entrez le mot de passe
Tout d'abord, assurez-vous de connecter votre écran à un réseau Wi-Fi.
Sur l'écran de votre véhicule :
1- Allez dans le Menu des applications
2- Allez dans "Préférences"
3- Sélectionnez "Wi-Fi"
4- Sélectionnez "Ajouter un nouveau réseau"
5- Sélectionnez le réseau auquel vous souhaitez vous connecter dans la liste qui apparaît à l'écran et entrez le mot de passe
Ensuite, lancez la mise à jour du logiciel :
1- Allez dans le Menu des applications
2- Allez dans "Préférences"
3- Sélectionnez "Général"
4- Si une mise à jour logicielle est disponible, une icône rouge s'affichera sur le bouton "Mise à jour du logiciel". Si c'est le cas, sélectionnez "Mise à jour du logiciel".
5- Appuyez sur "Télécharger la mise à jour" et le processus commencera.
Le système vérifiera automatiquement si une nouvelle mise à jour est disponible lorsque l'écran est connecté à un réseau Internet et que la section "Général" (dans "Paramètres") est ouverte. Si une nouvelle mise à jour logicielle est disponible, vous devrez cependant initier le processus de téléchargement manuellement.
Lorsque votre téléphone est connecté à l'écran via Bluetooth, vous pouvez :
- Écouter de la musique ou des podcasts
Lorsque votre téléphone est connecté à l'écran via un câble USB, vous pouvez :
- Utiliser les fonctionnalités de navigation sur l'eau avec l'application BRP GO!
- Recharger la batterie de votre téléphone
Média
Non, vous devez absolument connecter votre téléphone à l'écran via Bluetooth pour écouter de la musique. La connexion USB de votre tléphone ne permet pas la lecture de musique. Les clés USB ne sont également pas supportées.
Oui, démarrez une liste de lecture ou un album sur votre téléphone sur une application de diffusion en continu, puis vous pouvez contrôler les chansons (Suivant/Précédent) à partir de l'écran du véhicule. Bien sûr, un réseau cellulaire est requis si la musique n'est pas téléchargée sur votre appareil.
Non, il n'est pas possible d'afficher des listes de musique (listes de lecture, listes d'artistes) sur l'écran. Cependant, vous pourrez voir la chanson "En cours" et gérer les chansons (suivant/précédent, lecture/pause) directement sur l'écran. Nous vous recommandons donc de démarrer une liste de lecture ou un album avant votre départ.
BRP GO! Navigation
Principales fonctionnalités pouvant être utilisées sur l'écran et sur l'application mobile :
- Accédez à tous les lacs, mers et plans d'eau à travers le monde
- Accédez à des cartes marines détaillées de Navionics™ (avec abonnement)
- Conduisez avec la navigation guidée
- Sauvegardez le chemin de vos trajets avec le mode GO!
- Trouvez et conduisez vers des milliers de points d'intérêt officiels (marinas, rampes de mise à l'eau, restaurants, etc.)
- Localisez vos amis en temps réel sur la carte
- Naviguez sans réseau cellulaire (hors ligne)
D'autres fonctionnalités pouvant être utilisées uniquement sur l'application mobile :
- Planifiez vos itinéraires
- Créer des points d'intérêt personnalisés
- Téléchargez des zones sur la carte pour la navigation hors ligne
- Consultez vos statistiques de conduite
- Partagez des trajets avec des amis
Non, vous devez connecter votre téléphone au câble USB et utiliser l'application BRP GO! pour utiliser les fonctions de navigation sur l'écran.
Oui, vous pouvez télécharger des zones sur la carte sur l'application mobile BRP GO! avant votre excursion pour vous assurer que données de la carte et les points d'intérêt seront affichés sur l'écran de votre véhicule dans les régions éloignées sans réseau cellulaire.
Cependant, si vous faites une excursion de groupe, il ne sera pas possible de suivre l'emplacement de vos amis sur la carte lorsque vous n'avez pas de réseau cellulaire. Cette fonctionnalité nécessite une connexion réseau pour vous et vos amis.
Visitez la page web BRP GO! pour en savoir plus sur l'application.