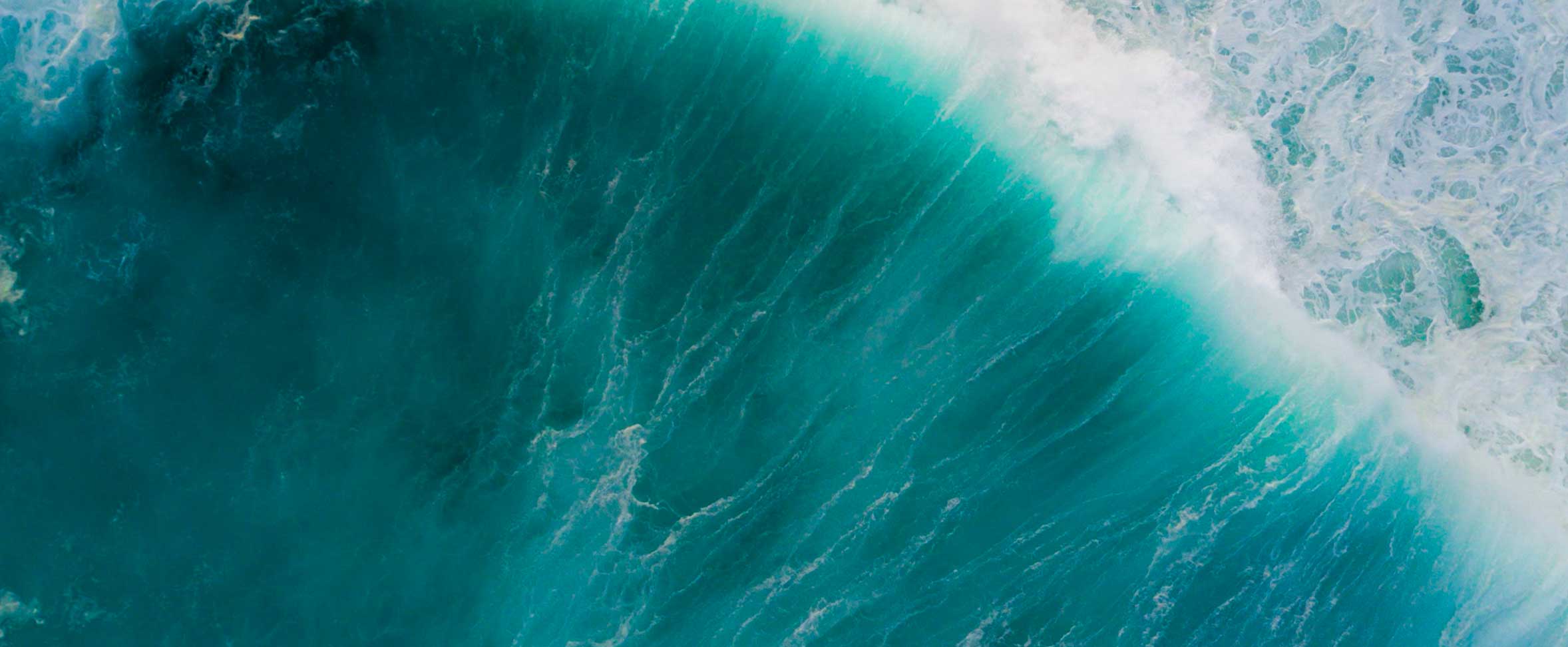Aperçu de BRP GO!
BRP GO! est votre source unique pour une expérience de conduite connectée. Cette application de navigation vous permet d'explorer les lieux à l'aide de cartes marines détaillées, de découvrir une multitude de points d'intérêt, de créer vos itinéraires et de les partager avec vos amis pour suivre leur position sur la carte. BRP GO! inclue également la technologie BRP Connect qui permet d'afficher l'application directement sur l'écran ACL couleur de 7,8 po et l'écran tactile de 10,25 po de votre véhicule Sea-Doo.
BRP GO! supporte les appareils ayant les systèmes d'opération Apple iOS 15+ ou Android 8.0 (Pie)+.
Les langues suivantes sont supportées par BRP GO!: anglais, français, espagnol, portugais, suédois, finnois, norvégien, allemand, italien, japonais et néerlandais.
Prendre note que la langue utilisée par BRP GO! suit automatiquement la langue par défaut du téléphone intelligent où l’application se trouve. Il n'est pas possible de changer la langue de l'application manuellement à partir de l’app, seulement à partir du menu langage du système d’exploitation du téléphone intelligent.
L'application BRP GO! et ses fonctionnalités de navigation sont disponibles dans les pays suivants :
- Amérique du Nord : Canada, États-Unis, Mexique
- Europe : Allemagne, Arménie, Autriche, Azerbaïdjan, Belgique, Biélorussie, Bulgarie, Chypre, Croatie, Danemark, Espagne, Estonie, Finlande, France, Grèce, Hongrie, Irlande, Italie, Lettonie, Lituanie, Luxembourg, Malte, Norvège, Pays-Bas, Pologne, Portugal, République tchèque, Roumanie, Royaume-Uni, Slovaquie, Slovénie, Suède, Suisse, Turquie, Ukraine
- Amérique du Sud : Brésil
- Asie-Pacifique : Australie, Corée du Sud, Hong Kong, Japon, Kazakhstan, Kirghizistan, Nouvelle-Zélande, Taïwan
- Moyen-Orient : Arabie saoudite, Émirats arabes unis, Koweït, Qatar
- Afrique : Afrique du Sud
BRP GO! est offert pour quatre terrains de jeux: Neige, Eau, Route et Hors-route. Voici les principales fonctionnalités du terrain de jeu Eau :
Navigation
- Accédez à tous les lacs, mers et plans d'eau à travers le monde
- Naviguez avec des cartes marines détaillées de Navionics™ (avec abonnement)
- Planifiez vos itinéraires
- Conduisez avec la navigation guidée
- Sauvegardez le chemin de vos trajets avec le mode GO!
- Trouvez et conduisez vers des milliers de points d'intérêt officiels
- Créez des points d'intérêt personnalisés
- Enregistrez et recommencez vos anciennes excusions
- Téléchargez des zones sur la carte pour une navigation GPS hors ligne
- Consultez vos statistiques d'excursion
- Enregistrez et partagez vos excursions avec vos amis
- Localisez vos amis en temps réel sur la carte
BRP Connect
- Accédez aux fonctionnalités de la navigation BRP GO! directement sur l'écran de votre Sea-Doo (écran 10,25 po et 7,8 po)
- Accédez à d'autres applications compatibles directement sur l'écran de votre Sea-Doo (écran 7,8 po seulement)
BRP GO! est diponible gratuitement sur Google Play et Apple App Store.
Pour la navigation sur l'eau, une couche de carte est offerte gratuitement. Un abonnement annuel payant est également offert pour avoir accès aux cartes marines détaillées (deux couches de cartes supplémentaires de Navionics™).
Certaines applications tierces (compatibles avec BRP Connect) peuvent nécessiter un abonnement ou un achat.
Oui. BRP GO! est une application mobile avec de nombreuses fonctionnalités de navigation, tandis que BRP Connect est une technologie qui permet d'utiliser certaines de vos applications mobiles directement dans l'écran de votre véhicule. La technologie de mise en miroir d'écran BRP Connect est incluse dans l'application BRP GO!.
Oui. Vous pouvez utiliser les fonctionnalités de navigation sur l'écran ACL couleur de 7,8 po et l'écran tactile de 10,25 po que l'on trouve sur certains modèles Sea-Doo. Ces écrans supportent la mise en miroir d'applications au moyen de la technologie BRP Connect. Le système exige l’utilisation de votre téléphone et d’un câble USB.
Référez-vous à la section sur BRP Connect de cette page FAQ pour plus d'informations sur les véhicules compatibles, la configuration, et plus.
Il n'est pas nécessaire de se créer un compte pour utiliser l'application BRP GO!. Cependant, certaines fonctionnalités de l'app (comme sauvegarder une excursion et ajouter des amis) nécessite que vous soyez connectés à un compte pour qu'elles fonctionnent. Pour la meilleure expérience, nous vous recommandons donc de vous créer ou vous connecter à votre compte.
Certains navigateur web (comme MI et DuckDuckGo) ne sont pas compatibles avec l'outil de connexion et de création de compte BRP, ce qui fait qu'il est impossible d'ouvrir la page de connexion lorsqu'un téléphone à un de ces navigateurs par défaut. La solution est de changer le navigateur par défaut de l'appareil pour utiliser un autre navigateur (par exemple : Chrome, Safari ou Firefox).
Pour modifier le navigateur par défaut sur votre appareil Android :
1. Accédez aux paramètres du téléphone
2. Accédez à Applications
3. Accédez à Gérer les applications
4. Appuyez sur "..." (en haut à droite)
5. Accédez à Applications par défaut
6. Accédez à Navigateur
7. Sélectionnez "Chrome" (ou tout autre navigateur)
Pour modifier le navigateur par défaut sur votre appareil iOS :
1. Accédez aux paramètres du téléphone
2. Faites défiler vers le bas jusqu'à ce que vous trouviez l'application du navigateur
3. Appuyez sur l'application
4. Appuyez sur "Application de navigateur par défaut"
5. Sélectionnez un navigateur Web pour le définir comme navigateur par défaut.
Navigation - Aperçu
Oui. Actuellement, la navigation sur l'eau de BRP GO! ne détecte pas la différence entre l'eau et la terre. Il est donc possible de créer un itinéraire qui passe par la voie terrestre.
Pour assurer la sécurité des utilisateurs, un avis s'affiche dans l'application lors de la création d'un itinéraire et avant de commencer une excursion.
Oui, il est possible d'utiliser la carte de la Navigation BRP GO! en mode Sombre, en plus du mode Clair.
Pour changer le mode d'affichage de la carte sur votre téléphone :
Changer le mode d'affichage à partir des Réglages de votre téléphone (Affichage et luminosité).
Pour changer le mode d'affichage de la carte sur l'écran de votre véhicule :
- Sur l'écran de 7,8 po : Aller à Menu > Réglages > Affichage > Mode
- Sur l'écran de 10.25 po : Aller dans les Réglages rapides (l'icône est situé dans la barre de statut) > sélectionner "Sombre" ou "Clair"
Une fois votre itinéraire sauvegardé et avant de partir, téléchargez votre excursion à partir de votre téléphone. Ainsi, vous pourrez conduire sans problème avec les détails de la carte et les points d'intérêt. Cependant, si vous faites une excursion de groupe, il ne sera pas possible de suivre la position de vos amis sur la carte lorsque vous n'aurez pas de réseau. Cette fonctionnalité nécessite une connexion réseau pour vous et vos amis.
Navigation - Abonnement aux Cartes marines
Avec l'abonnement d'un an, obtenez l’accès à deux couches cartographiques supplémentaires de Navionics™ :
- Carte nautique : Localisez les aides à la navigation (telles que les bouées et les phares) et les services maritimes à proximité, étudiez les contours de profondeur de sécurité et les plans des ports, et plus
- SonarChart™ : Découvrez ce qui se cache sous l'eau en détail grâce aux contours du fond d'une carte bathymétrique HD, idéale pour mieux localiser les eaux peu profondes et identifier les zones de pêche
Ce niveau de détails très précis des objets marins et des profondeurs vous assure de naviguer en plein contrôle sur l'eau. Et bien sûr, toutes les fonctionnalités de BRP GO! telles que l'enregistrement des trajets, la planification d'itinéraires et le suivi d'amis en temps réel sont compatibles avec ces couches de cartes marines.
À partir de la page d'accueil de l'application :
1- Allez dans la section "Mon profil" (icône en haut à droite)
2- Dans la section "Déverrouiller les cartes marines", appuyez "Parcourir toutes les cartes"
3- Sélectionnez la carte que vous souhaitez acheter
- Cliquez sur le prix pour passer directement à l'achat
- Ou cliquez sur le nom de la carte pour plus d'informations
4- Si vous êtes allés dans la page d'informations détaillées, cliquez sur le bouton "Acheter pour XX$/année"
5- Complétez l'achat avec votre compte Apple ou Google
6- Lorsque l'achat est complété, vous pourrez activer les deux nouvelles couches de carte dans la région achetée (dans l'onglet "Cartes" de la Navigation, appuyez sur l'icône des couches de carte (en haut à droite))
Le prix de l’abonnement annuel varie en fonction de la région de la carte marine achetée. Veuillez consulter la section "Abonnement aux cartes" dans l’application afin de voir les prix dans la devise de votre région.
Il n'est malheureusement pas possible de lier une carte marine achetée ailleurs à votre compte BRP GO! (même si c’est une carte de Navionics). Pour pouvoir utiliser une carte marine dans l'application BRP GO!, vous devez vous abonner à une carte à partir de BRP GO!.
Oui. Un abonnement à une carte marine est associé à un seul compte BRP. Ainsi, si vous avez plusieurs appareils (iOS ou Android), vous aurez accès à vos achats sur tous vos appareils si vous vous connectez au même compte BRP utilisé pour l'achat.
Si l'achat ne s'affiche pas sur l'un de vos appareils, utilisez le bouton "Restaurer mon achat" dans la section "Mon profil" de l’application pour synchroniser les achats de votre compte.
Oui, l'abonnement se renouvelle automatiquement un an après la date d'achat.
Pour vous désabonner d’une carte marine, allez dans la section "Mon profil" de l'application et appuyez sur "Gérer mes abonnements". Vous serez alors redirigé vers la page de désabonnement gérée par Apple ou Google (dépendamment de votre appareil) où vous pourrez annuler votre abonnement. Veuillez vous assurer d’utiliser la même plateforme que vous avez utilisé pour votre achat (ex : si votre achat s’est fait à partir de votre compte Apple sur un iPhone, veuillez vous désabonner sur un iPhone).
Lorsqu’un abonnement est annulé, les cartes marines préalablement achetées continueront d’être disponibles dans l’application jusqu’à la fin de la période de l’abonnement initial. L’annulation assurera que vous ne serez pas automatiquement réabonné à la fin de la période.
Comme tout achat mobile sur l'App Store ou Google Play, les demandes de remboursement se font auprès de Apple et Google (dépendamment de l'appareil utilisé pour l'achat de l'abonnement). Ce sont les politiques de ces deux plateformes qui décideront si vous avez droit à un remboursement. Obtenez plus d'informations sur les sites web de Apple et Google.
Les cartes marines contiennent beaucoup d'informations, donc il est normal qu'il nécessite quelques secondes pour télécharger les données des cartes, surtout si le réseau Internet n'est pas fort. Aussi, le téléchargement des données se fait seulement à partir d’un niveau de zoom particulier et lorsque la carte est statique pendant au moins une seconde
Nous recommandons de toujours télécharger à l'avance vos excursions (vous devez la sauvegarder et ensuite la télécharger) dans le but de s'assurer de réduire les potentiels problèmes de téléchargement des cartes lorsque vous êtes sur votre véhicule.
1- Allez dans la section "Mon profil" (icône en haut à droite sur l'écran d'accueil)
2- Dans la section "Abonnements aux cartes", sélectionnez "Mettre à jour les cartes"
Étant donné que les cartes marines détaillées proviennent de Navionics, nous vous invitons à contacter leur service à la clientèle pour les informer de la situation.
Malheureusement, les cartes nautiques ne sont présentement pas offertes au Brésil en raison d'une complexité de gestion des taxes des achats intégrés. Toutes les autres fonctionnalités de BRP GO! sont toutefois offertes dans ce pays.
Navigation - Comment utiliser les fonctionnalités
Cette vidéo vous aidera à comprendre comment créer correctement un itinéraire.
À noter : la création d’un itinéraire sur l'eau se fait manuellement en plaçant des points du début à la fin, alors ajoutez autant de points que vous le souhaitez pour créer le parcours le plus précis pour votre aventure.
Principale façon de faire :
À partir de l'onglet "EXCURSIONS"
1. Appuyez sur +
2. Appuyez sur AJOUTER UN POINT DE DÉPART et sélectionnez un point de l’une des façons suivantes
- Recherchez un point d’intérêt dans la base de données (ex: une marina)
- Utilisez votre position actuelle
- Sélectionnez un point spécifique directement sur la carte (en maintenant le doigt à un endroit spécifique sur la carte)
3. Ajouter un arrêt ou un point de traçage. Pour ajouter un point de traçage, appuyez longtemps (maintenez le doigt) sur l’écran à l’endroit où vous souhaitez ajouter le point, et sélectionner Ajouter un arrêt. Vous pouvez aussi appuyer sur le bouton AJOUTER UN ARRÊT de la liste du haut de la création d'itinéraire et sélectionner un arrêt entre un point d'intérêt, votre position actuelle ou un points précis sur la carte.
4. Répétez les étapes précédentes autant de fois que vous le souhaitez pour inclure tous vos points
5. Une fois terminé, appuyez sur CRÉER L’EXCURSION
6. Appuyez sur DÉMARRER pour commencer immédiatement la navigation étape par étape
- Vous pouvez inviter des amis
- Vous pouvez télécharger la zone de l'itinéraire pour une utilisation hors ligne
- Vous pourrez démarrer cet itinéraire sur l'écran de votre véhicule
Façons alternatives :
À partir de la carte
1. Trouvez votre destination sur la carte
2. Sélectionnez un point d’intérêt ou créez un point d’intérêt personnalisé
3. Appuyez sur Y ALLER
4. Vous pouvez modifier le point de départ (position actuelle par défaut) et ajouter un autre point intermédiaire
5. Une fois terminé, appuyez sur CRÉER L’EXCURSION
6. Appuyez sur DÉMARRER pour commencer immédiatement la navigation étape par étape
- Vous pouvez inviter des amis
- Vous pouvez télécharger la zone de l'itinéraire pour une utilisation hors ligne
- Vous pourrez démarrer cet itinéraire sur l'écran de votre véhicule
À partir de l’écran détaillé des points d’intérêt
1. Sur l’écran CARTES, appuyez sur l’icône de la loupe pour ouvrir la recherche
2. Recherchez vos points d’intérêt et sélectionnez ceux qui vous intéressent
3. Appuyez sur Y ALLER
4. Vous pouvez modifier le point de départ (position actuelle par défaut) et ajouter un autre point intermédiaire
5. Une fois terminé, appuyez sur CRÉER L’EXCURSION
6. Appuyez sur DÉMARRER pour commencer immédiatement la navigation étape par étape
- Vous pouvez inviter des amis
- Vous pouvez télécharger la zone de l'itinéraire pour une utilisation hors ligne
- Vous pourrez démarrer cet itinéraire sur l'écran de votre véhicule
À noter : La création d'excursions personnalisés ne peut être effectuée que via l'application sur un téléphone mobile. Si vous ne voyez aucune excursion dans l'onglet Excursions à venir, c'est parce que vous n'avez jamais créé et enregistré de trajet sur votre téléphone.
Cependant, vous pouvez créer un trajet direct vers un point d'intérêt à partir de l'écran du véhicule :
1- Accédez aux points d’intérêt (icône en forme d’épingle) à l’aide du bouton rotatif du véhicule
2- Sélectionnez un point d’intérêt dans la base de données (le plus proche de vous)
3- Appuyez sur Démarrrer
*Veuillez noter que l'application ne fait actuellement pas la différence entre l'eau et la terre. Il est donc possible que la création d'un trajet direct vers un POI entraîne un tracé d'itinéraire qui passe par la terre.
Il existe principalement deux types d'excursion que vous pouvez démarrer à partir de l'écran de votre véhicule.
Une excursion sauvegardée
*Pour démarrer une excursion enregistrée à partir de l'écran de votre véhicule, vous devez d'abord avoir créé un trajet et l'avoir enregistré à partir de votre téléphone.
1- Sur votre écran, accédez à Excursions (même icône que sur le téléphone) à l'aide du joystick/clavier du véhicule
2- Sélectionnez vos prochains trajets
3- Appuyez sur Démarrer
Une excursion Exploration de la zone
1- Appuyez sur le bouton GO! dans le coin inférieur droit de l'écran
2- Appuyez sur Démarrer
Dans une excursion avec un itinéraire :
1- L’application détectera automatiquement le moment où vous aurez atteint votre destination
Dans une excursion en mode GO! ou si nous n'avez pas terminé votre itinéraire :
1. Dans la vue de navigation, appuyez sur QUITTER (remarque : en mode connecté avec le véhicule, QUITTER apparaît lorsque le véhicule est à l’arrêt)
2. Appuyez sur COMPLÉTER
1. Appuyez sur QUITTER (remarque : en mode connecté avec le véhicule, QUITTER apparaît lorsque le véhicule est à l’arrêt)
2. Appuyez sur REPRENDRE lorsque vous êtes prêt à poursuivre l’excursion
Cette vidéo vous aidera à comprendre comment créer des points d'intérêt personnalisés dans l'application.
1. Accédez à l’écran CARTES
2. Déplacez-vous au bon endroit sur la carte
3. Appuyez longtemps sur l’écran à l’endroit où vous souhaitez ajouter le point d’intérêt
4. Appuyez sur SAUVEGARDER DANS MES LIEUX
5. Une fenêtre contextuelle apparaîtra pour vous permettre de donner un nom au point d’intérêt
6. Appuyez sur SAUVEGARDER LE LIEU
Cette vidéo vous aidera à comprendre comment ajouter vos amis à votre profil BRP GO!.
1- Accédez à l’onglet SOCIAL
2- Appuyez sur +
3- Utilisez votre application préférée pour envoyer le lien généré à votre ami
4- Si votre ami n’utilise pas BRP GO!, il recevra une notification l’invitant à télécharger l’application, et il recevra l’invitation après le téléchargement de l’application
5- Si votre ami utilise BRP GO!, il recevra une notification
6- Vous devrez peut-être rafraîchir l’application pour voir apparaître votre ami dans la liste
Cette vidéo vous aidera à comprendre comment inviter vos amis à rejoindre vos excursions.
1- Exécutez les étapes pour créer un itinéraire et enregistrer (bouton SAUVEGARDER) votre excursion
2- Faites défiler jusqu’à la section PARTICIPANTS
3- Appuyez sur + AJOUTER UN PARTICIPANT
4- Sélectionnez les amis que vous souhaitez ajouter, et rappelez-vous que vous devez déjà être ami avec les personnes que vous voulez inviter
5- Appuyez sur Confirmer
6- Lorsque vous serez tous prêts à partir, lancez chacun l’itinéraire et acceptez le partage de localisation.
*Veuillez noter que cette fonctionnalité nécessite de la couverture cellulaire pour bien fonctionner.
Cette vidéo vous aidera à comprendre comment enregistrer un trajet sur l'eau avec le mode GO!.
1- Sur l'onglet CARTES, appuyez sur le bouton GO! (en bas à droite)
2- Appuyez sur DÉMARRER pour démarrer l'enregistrement ou sur SAUVEGARDER POUR PLUS TARD pour inviter vos amis dans le trajet. Si vous avez enregistré votre trajet pour plus tard, celui-ci sera disponible dans la liste des excursions à venir dans l'onglet EXCURSIONS.
3- Lorsque vous serez en mouvement, une ligne jaune de votre trajet sera tracée derrière vous.
Cette vidéo vous aidera à comprendre comment enregistrer un trajet sur l'eau avec le mode GO! lors d'une excursion de groupe.
Note : cette fonctionnalité ne fonctionnera que dans les secteurs avec couverture cellulaire
1- Sur l'onglet CARTES, appuyez sur le bouton GO! (en bas à droite)
2- Appuyez sur SAUVEGARDER POUR PLUS TARD
3- Appuyez sur + AJOUTER UN PARTICIPANT
4- Sélectionnez les amis que vous souhaitez ajouter, et rappelez-vous que vous devez déjà être ami avec les personnes que vous voulez inviter
5- Appuyez sur Confirmer
6- Lorsque vous serez en mouvement, une ligne jaune de votre trajet sera tracée derrière vous.
Note : Pour télécharger une zone, vous devez disposer d'une connexion Internet.
À partir l'onglet Paramètres :
1- Dans la section Navigation, allez dans l'onglet RÉGLAGES
2- Appuyez sur AJOUTER dans la section "Zones hors ligne"
3- Zoomez et/ou déplacez la carte pour sélectionner votre zone. L'application estimera et affichera la taille de téléchargement de la zone.
4- Appuyez sur TÉLÉCHARGER
*Vous pouvez renommer ou supprimer votre zone hors ligne en appuyant dessus depuis l'onglet RÉGLAGES
À partir d'une excursion sauvegardée :
1- Exécutez les étapes pour créer un itinéraire et SAUVEGARDER votre excursion
2- Appuyez sur le bouton TÉLÉCHARGER
3- Une fois le téléchargement terminé, votre trajet sera marqué comme "Prêt pour le hors ligne"
Vous pouvez consulter toutes vos zones hors ligne depuis le menu "OPTIONS DE LA CARTE" (icône en haut à droite dans l'onglet Cartes)
1- Dans l'onglet Carte sur votre téléphone, sélectionnez l'icône des Couches cartographiques (en haut à droite)
2- Sélectionnez la couche cartographiques de votre choix
Note : Il est seulement possible de changer la couche de carte à partir du téléphone et avant de démarrer une excursion. Si vous utilisez l'application sur l'écran 7,8 po d'un Sea-Doo, veuillez vous assurer de sélectionner la bonne couche cartographique avant de connecter votre téléphone au câble USB. Veuillez aussi vous assurer de sélectionner la bonne couche de carte avant de démarrer votre excursion.
À partir de l’onglet Carte :
1- Sur votre téléphone, parcourez la carte et appuyez sur l'icône d'un point d'intérêt ou sur tout objet marin
2- Si une carte marine est activée, plusieurs objets s'afficheront dans une liste. Sélectionnez l'objet de votre choix. Si vous avez la carte de base, vous accéderez directement au point d'intérêt sélectionné.
3- Faites défiler les informations du point d'intérêt vers le haut pour voir toutes les informations
À partir du panneau de recherche (seuls les points d'intérêts seront affichés) :
1- Sur votre téléphone, allez dans le panneau de recherche
2- Recherchez un point d'intérêt dans la liste ou à partir de la barre de recherche
3- Sélectionnez le point d'intérêt de votre choix.
4- Faites défiler les informations du point d'intérêt vers le haut pour voir toutes les informations
1- À partir de l'onglet EXCURSIONS, sélectionnez le bouton Complétée. Vous verrez toutes les excursions que vous avez complétées jusqu'à maintenant.
2- Sélectionnez l'excursion que vous souhaitez supprimer
3- Sélectionnez SUPPRIMER L'EXCURSION
4- Sélectionnez OUI
1- À partir de l'onglet EXCURSIONS, sélectionnez le bouton Complétée. Vous verrez toutes les excursions que vous avez complétées jusqu'à maintenant.
2- Sélectionnez l'excursion que vous souhaitez recommencer
3- Sélectionnez DUPLIQUEZ
4- Consultez les paramètres de l'excursion. Au besoin, renommez l'excursion, téléchargez-là ou ajoutez des nouveaux participants.
5- Appuyez sur DÉMARRER pour commencer votre excursion, ou appuyez sur la flèche de retour si vous prévoyez partir à un autre moment
BRP Connect - Aperçu
BRP Connect est une technologie qui permet d'utiliser certaines applications mobiles sur l'écran du véhicule. La technologie BRP Connect est intégrée à l'application BRP GO! et à certains modèles Sea-Doo.
L'écran ACL couleur de 7,8 po de largeur et l'écran tactile couleur de 10,25 po disponibles sur certains modèles Sea-Doo sont équipés de la technologie BRP Connect.
L'écran ACL couleur de 7,8 po est offert (parfois en option) sur les modèles Sea-Doo suivants :
- GTX Limited (2021, 2022, 2023 et 2024)
- Wake Pro 230 (2022, 2023 et 2024)
- RXT-X 300 (2022, 2023 et 2024)
- RXP-X 300 (optionnel, avec système audio seulement) (2022, 2023 et 2024)
- RXP-X Apex 300 (2023)
- FishPro Trophy (2022, 2023 et 2024)
- Explorer Pro (2023 et 2024)
- GTR-X (optionnel, avec système audio seulement) (2024)
- GTX 170, 230 et 300 (optionnel, avec système audio seulement) (2024)
L'écran tactile couleur de 10,25 po est offert sur les modèles Sea-Doo suivants :
- Switch Cruise Limited (2024)
Les applications compatibles varient en fonction du modèle de l'écran de votre motoneige Ski-Doo.
Écran tactile en couleur de 10,25 po
- BRP GO! : accédez à une tonne de fonctionnalités de navigation sur l'eau
Écran ACL couleur de 7,8 po de largeur
- Wavve Boating : application de navigation simple à utiliser, qui facilite la navigation et l’exploration, tout en permettant aux plaisanciers de rester connectés avec les autres membres de leur communauté
- Dash Radio : service de radio en ligne entièrement gratuit et sans publicité
Veuillez noter que la liste d'applications compatibles pour l'écran ACL couleur de 7,8 po peut différer selon les pays, en fonction de la disponibilité de ces applications dans votre région. Vous trouverez les applications compatibles disponibles dans votre région dans l'application BRP GO! (Section "Connexion à mon véhicule" dans le terrain de jeu Eau > Écran ACL couleur de 7,8 po).
Maintenez enfoncé le bouton de la flèche gauche du guidon pour que l’écran d’accueil de BRP Connect s’affiche, puis sélectionnez l’application désirée.
L’application BRP Connect a été retirée de Apple Store et Google Play Store depuis l’intégration de la technologie BRP Connect dans BRP GO!, mais il est possible que vous ayez encore l’application BRP Connect sur votre téléphone si vous ne l’avez jamais supprimée.
Dans ce cas, l’application BRP Connect fonctionne toujours sur les véhicules. Cependant, il ne sera pas possible pour vous d’utiliser la navigation BRP GO! à partir de l’application BRP Connect. Cette application n’est aussi plus mise à jour, donc elle peut contenir des problèmes qui ont été corrigées dans l’application BRP GO!.
Nous suggérons fortement de supprimer l’application BRP Connect et de seulement utiliser l’application BRP GO!. L’application BRP GO! offre l’expérience la plus à jour.
BRP Connect - Configuration
Le processus de connexion varient selon le modèle de l'écran de votre motoneige Ski-Doo.
Écran tactile en couleur de 10.25 po
1- Téléchargez l'application BRP GO! sur votre téléphone.
2- Assurez-vous que votre téléphone est déverrouillé et que l'application BRP GO! est ouverte sur votre appareil.
3- Connectez votre téléphone au véhicule via le câble USB (le connecteur USB est situé dans la boîte à gants). Une fois la connexion établie, un écran noir apparaîtra sur votre téléphone.
4- Ouvrez l'application "Navigation" sur l'écran de votre véhicule.
Veuillez noter qu'avec l'écran de 10,25 po, il n'est pas nécessaire de coupler votre téléphone au véhicule via Bluetooth pour utiliser BRP Connect. Seule une connexion USB est requise.
Écran ACL couleur de 7,8 po de largeur
1- Téléchargez l'application BRP GO! sur votre téléphone.
2- Jumelez votre téléphone à l'écran de votre véhicule via Bluetooth (voir la question suivante pour les étapes).
3- Assurez-vous que votre téléphone est déverrouillé et que l'application BRP GO! est ouverte sur votre appareil.
4- Connectez votre téléphone au véhicule via le câble USB (le connecteur USB est situé dans la boîte à gants). Une fois la connexion établie, un écran noir apparaîtra sur votre téléphone.
5- Ouvrez "BRP Connect" sur l'écran de votre véhicule (en sélectionnant "BRP Connect" dans le menu principal ou en appuyant sur le bouton "Téléphone" du clavier de contrôle).
Voici une vidéo qui résume toutes les étapes du processus de connexion.
Le processus de jumelage Bluetooth varie selon le modèle de l'écran de votre véhicule Sea-Doo.
Écran tactile couleur de 10,25 pouces
Sur l'écran de votre véhicule :
1- Allez dans le menu des applications
2- Allez dans "Préférences"
3- Sélectionnez "Bluetooth"
4- Sélectionnez "Téléphone"
5- Sélectionnez "Ajouter de nouveaux appareils". L'écran recherchera alors votre appareil.
Sur votre téléphone :
6- Accédez aux paramètres Bluetooth de votre téléphone
7- Assurez-vous que le Bluetooth est activé
8- Sélectionnez le nom Bluetooth de l'écran de votre véhicule dans la liste des appareils disponibles. Le nom sera BRP_les 4 derniers chiffres du numéro VIN de votre Sea-Doo.
9- Un numéro de confirmation apparaîtra à l'écran et sur le téléphone. Assurez-vous que les chiffres correspondent. Ensuite, appuyez sur « Jumeler » sur votre téléphone.
Écran couleur ACL de 7,8 pouces
Sur l'écran de votre véhicule :
1- Démarrez votre véhicule et appuyez brièvement sur le joystick pour accéder au Menu
2- Attendez que l'icône du sablier (située en bas à gauche de l'écran de droite) disparaisse de l'écran
3- Descendez et sélectionnez "Paramètres"
4- Sélectionnez "Bluetooth""
5- Sélectionnez "Téléphone"
6- Sélectionnez "Ajouter un téléphone". L'écran recherche alors l'appareil.
Sur votre téléphone:
7- Accédez aux paramètres Bluetooth de votre téléphone
8- Assurez-vous que le Bluetooth est activé
9- Sélectionnez "BRP Connect" dans la liste des appareils disponibles
10- Un numéro de confirmation apparaîtra à l'écran et sur le téléphone. Assurez-vous que les chiffres correspondent.
11- Appuyez sur Jumeler sur votre téléphone et sélectionnez la coche verte sur l'écran du véhicule
12- Autoriser les contacts et la synchronisation des favoris sur votre téléphone
Veuillez noter que :
- Le processus de jumelage ne peut être effectué que lorsque le véhicule est à l'arrêt.
- Le processus de jumelage ne se produit qu'une seule fois, car l'écran reconnaîtra et connectera automatiquement votre téléphone les fois suivantes.
- Assurez-vous que votre téléphone n'est pas verrouillé et que l'application BRP GO! est ouverte sur votre téléphone lorsque vous le connectez au câble USB.
- Assurez-vous d'utiliser un câble USB de bonne qualité (c'est-à-dire celui généralement fourni par le fabricant de votre téléphone).
- Assurez-vous qu'il n'y a pas d'eau ou de neige aux extrémités du câble USB.
- Si vous avez un appareil Android, assurez-vous que l'autorisation "Apparition par-dessus" a été activée pour BRP GO! (Paramètres du téléphone > Applications > BRP GO! > Apparition par-dessus > Activé). Assurez-vous également que les autorisations "Appareils à proximité" et "Téléphone" sont autorisées pour BRP GO! (Paramètres du téléphone > Applications > BRP GO! > Autorisations).
- Si vous avez l'écran ACL de 7,8 po, assurez-vous que votre téléphone est couplé au véhicule via Bluetooth.
- Si vous avez un iPhone 15, vous devez connecter votre téléphone avec un câble USB-A vers USB-C (qui supporte le protocole de charge rapide 3.0 - exemple) ou utiliser un adaptateur USB-C vers USB-A (exemple) avec le câble USB fourni avec votre iPhone 15.
Une fois votre téléphone connecté à BRP Connect, votre téléphone sera en mode "verrouillé" (écran noir avec un crochet) et il ne sera pas possible d'utiliser votre appareil.
Si vous décidez d'utiliser votre téléphone alors qu'il est connecté à BRP Connect, vous ne pourrez pas utiliser BRP Connect sur votre véhicule. Si cette situation se produit et que vous voulez remettre BRP Connect sur l'écran, rouvrez simplement l'application BRP GO! en premier plan sur votre téléphone et la connexion à BRP Connect sera rétablie (si votre téléphone est toujours connecté au Bluetooth et au câble USB).
Nous recommandons d’utiliser le câble USB d’origine du fabricant pour connecter votre téléphone intelligent au véhicule. Souvent, les problèmes d'instabilité de la connexion entre votre téléphone et l'écran sont dûs à un câble USB de mauvaise qualité.
Oui. Vous devrez dévérouillé votre téléphone et ouvrir l'application BRP GO! avant chaque connexion (ouvrez l'application avant de brancher le câble USB).